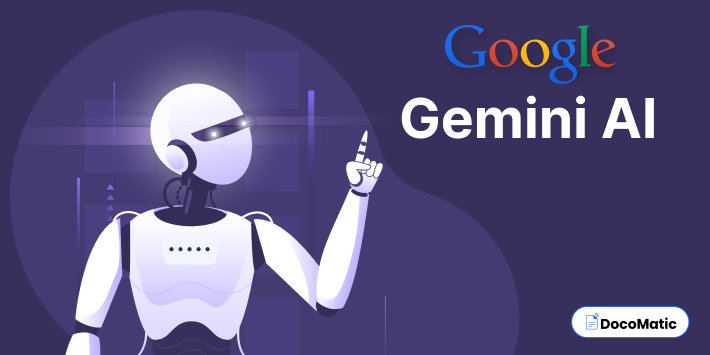Trong thời đại số hóa ngày nay, việc chia sẻ và lưu trữ dữ liệu đã trở nên vô cùng thuận tiện nhờ vào các định dạng file nén như RAR, ZIP và 7Z. Đối với những tệp tin có dung lượng lớn, người ta thường sẽ nén các tệp tin này lại trước khi đăng tải tệp lên mạng hoặc trước khi gửi sang cho người khác. Vậy nếu bạn nhận được những tệp nén này, bạn sẽ làm gì? Bài viết này sẽ giải đáp winrar là gì và hướng dẫn bạn cách nén, giải nén file RAR, ZIP bằng WinRAR siêu đơn giản và nhanh chóng!
Winrar là gì
WinRAR là một ứng dụng nén và giải nén tệp tin (làm giảm số bit của tệp tin) được sử dụng phổ biến trong mọi máy tính. WinRAR do kỹ sư phần mềm Yevgeny Roshal phát triển nên. Phiên bản đầu tiên được ra mắt vào mùa thu năm 1993.
File RAR có thể chứa một hoặc nhiều file và thư mục, được nén lại để giảm dung lượng. Điều này không chỉ giúp tiết kiệm không gian lưu trữ mà còn làm giảm thời gian truyền tải dữ liệu qua mạng. Ngoài ra, định dạng RAR còn hỗ trợ tính năng mã hóa và bảo vệ bằng mật khẩu, giúp bảo vệ dữ liệu nhạy cảm khỏi những người không được phép truy cập.
Cài đặt WinRAR để giải nén file
Để giải nén file RAR, bạn cần có một phần mềm hỗ trợ như WinRAR. WinRAR là một công cụ mạnh mẽ, không chỉ hỗ trợ giải nén file RAR mà còn có thể xử lý nhiều định dạng file nén khác.
Bước 1: Tải WinRAR TẠI ĐÂY.
Bước 2: Sau khi tải xong, hãy nhấn vào tệp cài đặt WinRAR.
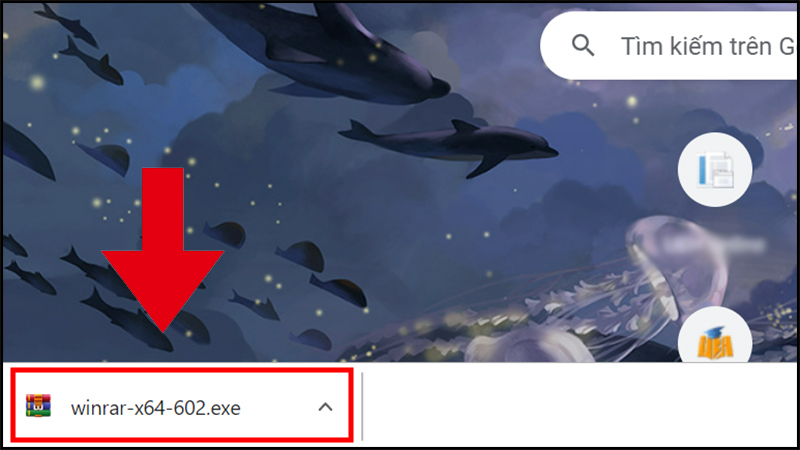
Bước 3: Ở hộp thoại được hiện lên, nhấn Browse để chọn ổ đĩa bạn muốn lưu trữ WinRAR > Nhấn Install (Cài đặt).
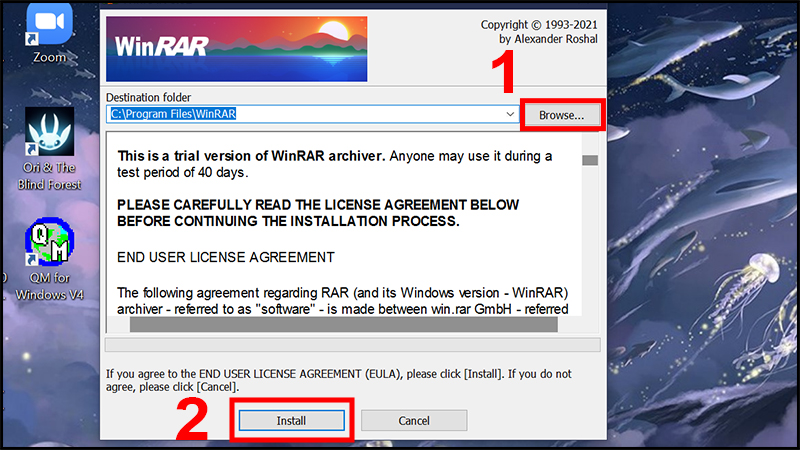
Bước 4: Khi việc cài đặt đã hoàn tất, hộp thoại mới hiện ra yêu cầu bạn điều chỉnh thông số của phần mềm.
– Associate WinRAR with: Đây là danh sách những định dạng mà WinRAR hỗ trợ. Bạn có thể giữ nguyên mặc định của WinRAR hoặc nhấn chọn Toggle all (Chọn tất cả).
– Interface: Chọn nơi mà bạn sẽ tạo tệp khởi động WinRAR, như Desktop (Màn hình chính), Start Menu (Cửa sổ Start), Create WinRAR program group (Tạo nhóm chương trình WinRAR).
– Shell integration: Đây là là những lựa chọn kết hợp WinRAR (Khuyến khích giữ mặc định các tùy chọn).
Sau khi tùy chỉnh như mong muốn, hãy chọn OK.

Bước 5: Nhấn Done để hoàn tất việc cài đặt WinRAR.

Lưu ý rằng mặc dù WinRAR là phần mềm trả phí, nhưng nó cung cấp thời gian dùng thử kéo dài. Sau thời gian này, bạn vẫn có thể sử dụng các tính năng cơ bản của phần mềm, bao gồm cả việc giải nén file.
Các bước nén file RAR bằng WinRAR
Bước 1: Nhấn chuột phải vào tệp tin hoặc thư mục bạn muốn nén > Chọn Add to Archive… (Thêm vào tệp nén).
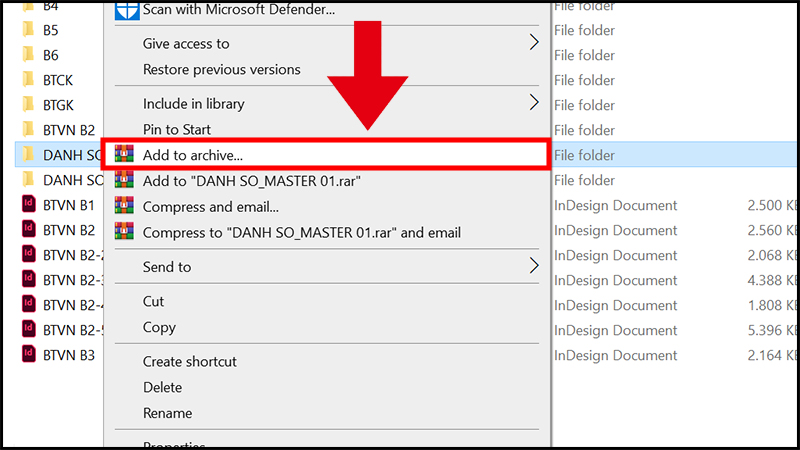
Bước 2: Tại hộp thoại Archive name and parameters (Tên tệp nén và tham số), bạn hãy gõ tên tập tin nén tại mục Archive name (Tên tệp nén) > Nhấn Browse để chọn nơi lưu trữ tệp nén > Chọn định dạng tệp nén tại Archive format (Định dạng tệp nén) > Chọn OK.
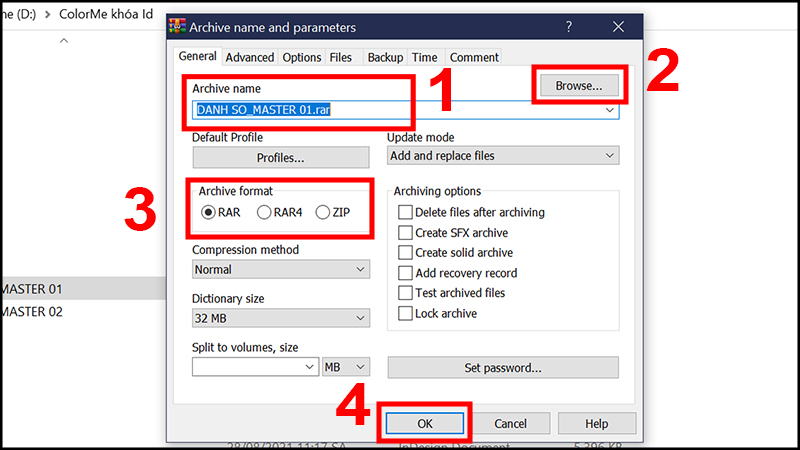
Khi chọn định dạng tệp nén, bạn sẽ thấy ba lựa chọn RAR, RAR4 và ZIP. Trong đó, RAR và ZIP là 2 lựa chọn phổ biến nhất.
Định dạng tệp RAR là định dạng độc quyền của phần mềm bên thứ ba. Nó có tỉ lệ nén cao với tốc độ nhanh và có thể chia tệp nén lớn thành những tệp nén nhỏ hơn.
Còn định dạng tệp ZIP là định dạng nén phổ biến, không yêu cầu phần mềm thứ ba và phù hợp với mọi loại hệ điều hành. Tuy nhiên, tỉ lệ nén của tệp ZIP thấp và không thể phân hủy các tệp nén lớn thành tệp nhỏ hơn.
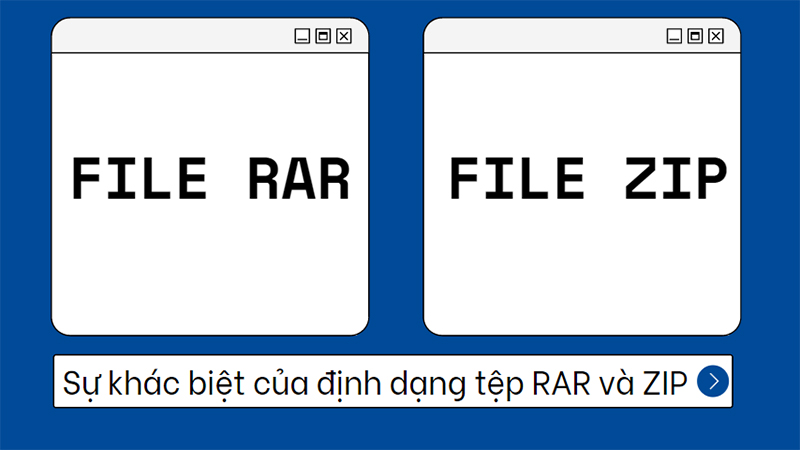
Ngoài lựa chọn Add to Archive… ra, còn có 3 lựa chọn nén tệp khác: Add to “tênfile.rar”, Compress and email… và Compress to “tênfile.rar” and email.
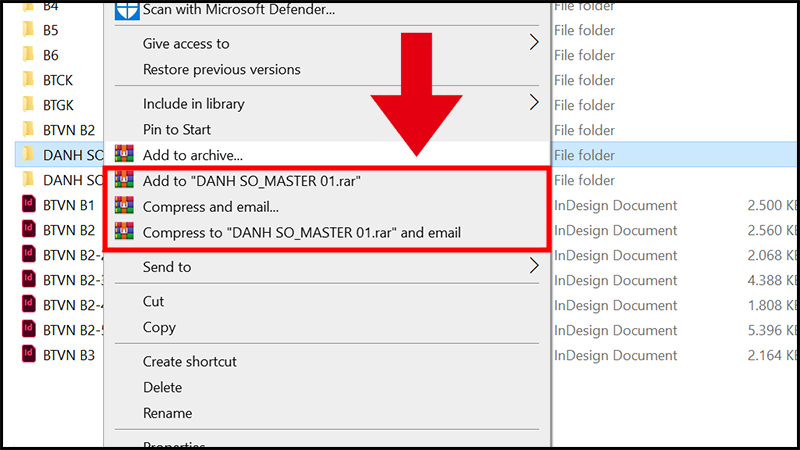
3 lựa chọn nén tệp khác- Add to “tênfile.rar”: WinRAR sẽ tự động nén tệp theo tùy chọn mặc định và đặt tên tệp vừa nén trùng tên thư mục hoặc tệp tin gốc với đuôi rar.
– Compress and email…: Bạn sẽ được tùy chỉnh tệp nén của mình như đặt tên, lựa chọn định dạng tệp nén. Sau khi hoàn tất việc tùy chỉnh, bạn có thể trực tiếp gửi tệp vừa nén lên email hoặc chuyển sang email người khác.
– Compress to “tênfile.rar” and email: WinRAR sẽ tự động nén tệp theo tùy chọn mặc định với tên tệp nén trùng tên thư mục hoặc tệp tin gốc với đuôi rar. Sau đó, bạn có thể gửi tệp vừa nén lên email hoặc chuyển sang email người khác.
Thêm vào đó, bạn còn có thể đặt mật khẩu cho tệp nén. Điều đó nghĩa là những ai muốn giải nén tệp phải nhập đúng mật khẩu trước. Để đặt mật khẩu cho tệp nén:
Bước 1: Chọn Set password… (Đặt mật khẩu…) ở hộp thoại Archive name and parameters (Tên tệp nén và tham số).
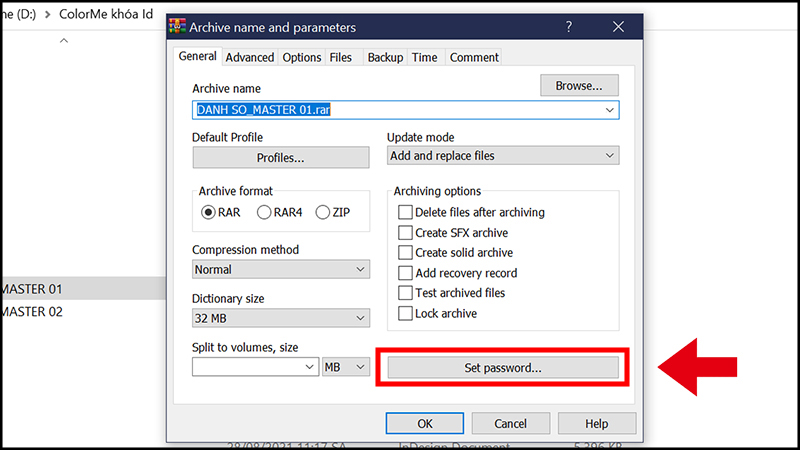
Bước 2: Nhập mật khẩu bạn muốn đặt tại Enter Password (Nhập mật khẩu) > Nhấn OK.
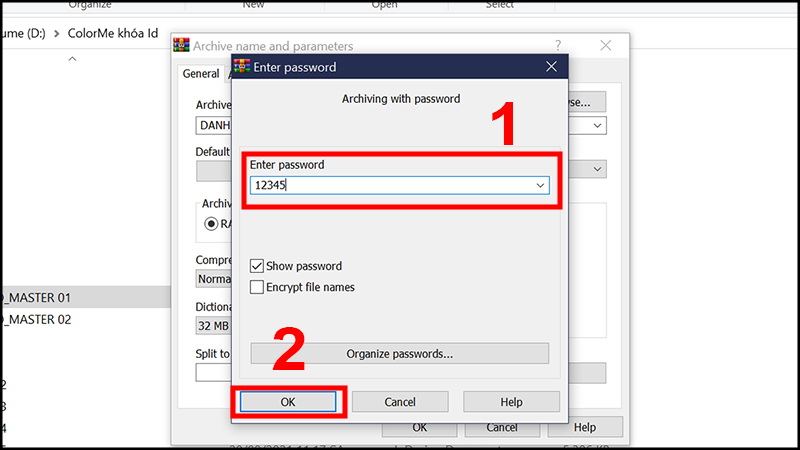
Kết luận
Với sự hỗ trợ của WinRAR, người dùng có thể thực hiện công việc này một cách dễ dàng và hiệu quả hơn, đồng thời các tùy chọn nâng cao giúp cá nhân hóa trải nghiệm giải nén theo nhu cầu riêng. Hy vọng rằng những thông tin trên sẽ hữu ích cho bạn trong việc quản lý và truy cập dữ liệu từ các file nén.